How to Add Dark Mode to Your WordPress Admin Dashboard
Do you want to add dark mode to your WordPress admin dashboard? A dark mode color scheme makes it easier to work during late hours by reducing white light emitting from the screen. In this article, we will show you how to easily add dark mode to your WordPress admin dashboard.
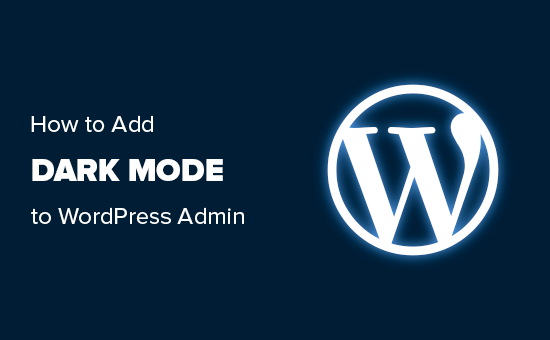
What is Dark Mode and Why Use it in WordPress?
If you often work late at night, then the bright screen light of your computer causes strain on the eyes. Many apps, websites, and even operating systems come with a dark mode color scheme as an alternative.
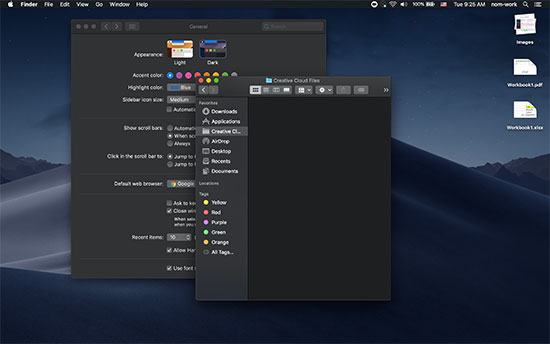
Popular websites like YouTube also offer a dark color scheme. This allows users to watch videos late at night with a more comfortable viewing experience.
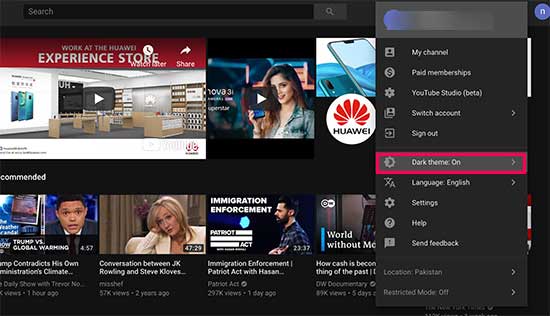
WordPress comes with admin color schemes, but none of the default color schemes reduce white light coming from your screen.
Luckily, there is a plugin that solves that.
Let’s take a look at how to easily add dark mode to your WordPress admin area for a more enjoyable user experience during late hours.
Adding Dark Mode to Your WordPress Admin Dashboard
The first thing you need to do is install and activate the Dark Mode plugin. For more details, see our step by step guide on how to install a WordPress plugin.
Upon activation, you need to visit Users » Your Profile page and check the box next to the ‘Dark Mode’ option.
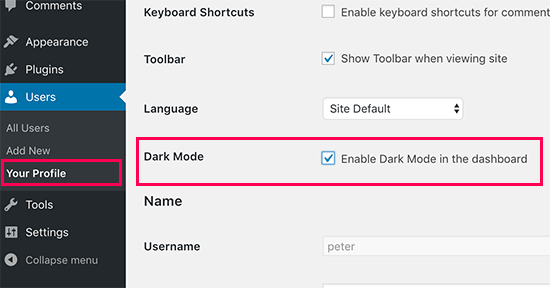
Don’t forget to click on the save changes button to store your settings.
Your WordPress admin area will now switch to the dark mode.
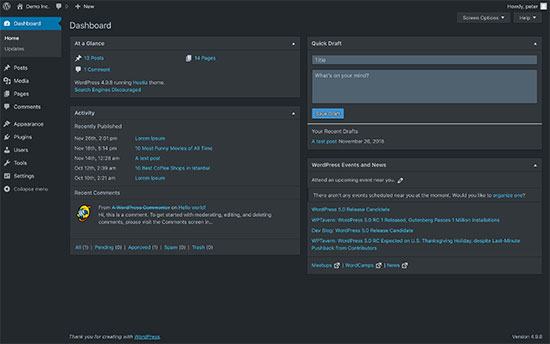
Since ‘Dark Mode’ is not an admin color scheme, you can easily use it in combination with an existing WordPress admin color scheme.
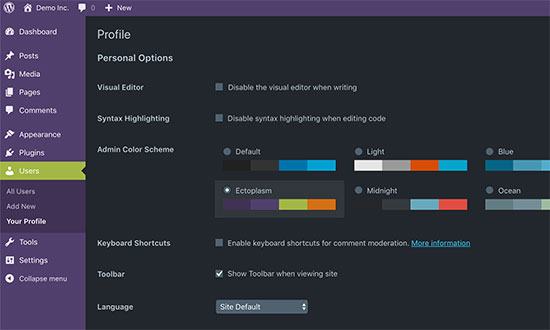
At the time of writing this article, the plugin was not compatible with the upcoming Gutenberg editor. However, when writing posts using the new editor, the plugin switches back to the regular admin colors.
It is expected to work with the new editor in an upcoming version. Meanwhile, you can switch to the classic WordPress editor for a consistent dark mode experience.
We hope this article helped you add the dark mode to your WordPress admin dashboard. You may also want to see our guide on the history of WordPress to see the evolution of WordPress interfaces.
If you liked this article, then please subscribe to our YouTube Channel for WordPress video tutorials. You can also find us on Twitter and Facebook.


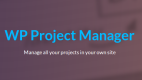

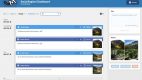
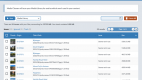
Leave a Reply