GoodSync Review | Best Online Backup Services Reviews
Now on version 11, GoodSync is a fast and reliable piece of synchronisation software designed to make two-way file and folder synchronisation job easy in addition to providing file backup functionality across Windows, Mac and Linux devices.
Support for local network drives (NAS systems), locally attached hard drives and USB mass storage devices alongside multiple 3rd party cloud storage providers including Amazon S3, Google Drive and Dropbox are all available via GoodSync. Coupled up with the one-way synchronisation (backup) functionality means that GoodSync is not only great for keeping folders in sync across multiple devices in multiple locations, but also in acting as a reliable 3rd party cloud backup software in its own right.
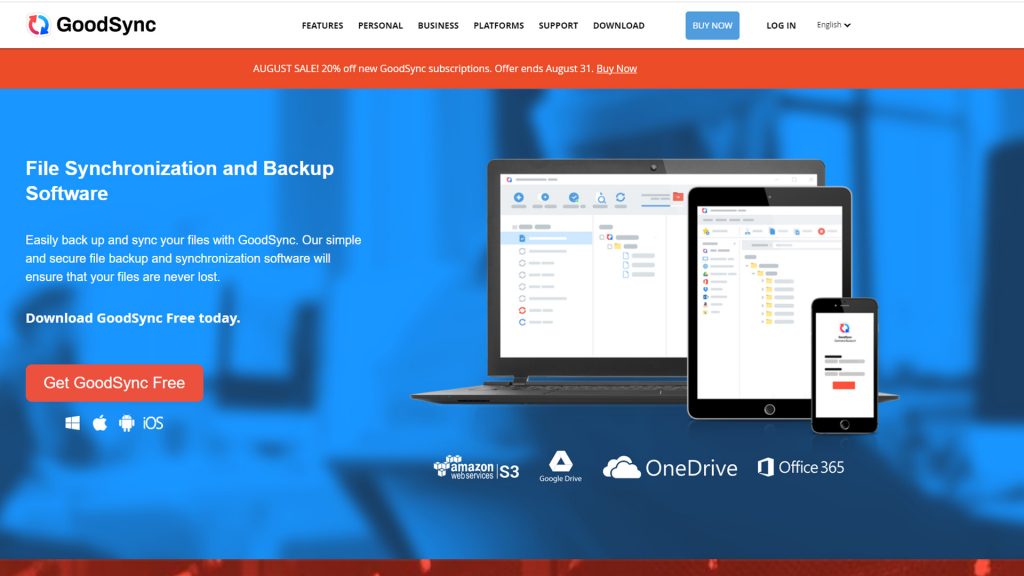
Key Features
- Secure and reliable synchronisation software
- Built-in backup functionality
- Support for advanced synchronisation scheduling
- Auto (real-time) synchronisation
- Support for cloud storage (S3, Google Drive, Dropbox etc.)
- Full AES 256-bit encryption and compression support
- Support for multiple backup / synchronisation jobs (max 3 jobs in free version)
- Support for historic versioning and deleted items retention
- Highly functional free version available
- Priced at $29.95 / Year (for use on up to 5 devices)
- GoodSync cloud storage also available (from $9.99 / year for 10GB)
GoodSync Usability
In this section of this GoodSync review I will be looking at the synchronisation software in more detail and seeing how well it performs across both synchronisation and backup related tasks. This process starts off with the installation of the software and then moves on to setting up both a two-way synchronisation job and then a one-way synchronisation job for the purposes of making a device backup. I will also look at some additional functionality found within GoodSync such as making use of automatic scheduling, file encryption and compression settings alongside some of the other advanced features available to GoodSync users.
Versions of GoodSync Available
As of the time of writing this review, there is both a free and paid version of GoodSync available for individual users as well as a business orientated version for commercial / business usage (although I will be focusing on the personal licence in this review).
- GoodSync Free: The free version of GoodSync provides a good amount of functionality and access to many of the tools and features included in the full (paid-for) version (albeit with some limitations such as a maximum of 3 sync jobs and a limit of 100 files per job). For the purposes of testing out the software before committing to the paid full version or simply making use of a small number of small synchronisation and backup jobs, this is a very useful free tool to have.
- GoodSync Full (Paid version): The full version of GoodSync costs just $29.95 / year and with this comes additional functionality including the potential to make use of GoodSync Connect cloud storage, support for smartphone device synchronisation, full job automation, no limits on the number of files or jobs being synchronised and premium technical support amongst other things.
You can both download the free version of GoodSync (with no time limits) or purchase the full version via the official GoodSync Website for just $29.95 / year.
Installing GoodSync
Installing GoodSync is a quick and straightforward process which sees the software ready to use after just a few clicks. A process which begins by downloading the GoodSync installer form the GoodSync website itself.
At just over 44MB at time of my testing, the GoodSync installer was a quick and convenient download and I had the software installer ruining on my system just a few moments later. One of the main things we are asked to do during this process (including on the free version) is to register or sign-in to a (free to use) GoodSync account.
Once registered or singed-in to a GoodSync account, the only other set-up related task found in the installer is the setting up of the GoodSync account to enable synchronising to other remote devices on the same account (a task which can be safely skipped over for now).
With the GoodSync account created, the software registered and the installation process complete, we can begin using the synchronisation software both for backing-up and synchronising files and folders, this begins in the next section of this review where I look at setting up a two-way synchronization job.
Setting-up a New Two-Way Synchronisation Job
In this section I will be looking at possibly the most useful aspect of GoodSync, this being the ability to keep two folders across two or more devices in synchronisation with each other, both on a fixed schedule or in real-time whenever a file changes or a new file is added / deleted form one of the folders.
To start a new two-way synchronisation job begins in the main ribbon bar menu at the top of the window where we can find the “New Job” item, clicking on this opens up a new job box which allows us to both name the new job and specify if we want to create a backup or synchronisation job type.
* In this section I am focusing on the features of the two-way synchronisation, I will look at the backup job (one-way synchronisation) later on in this review.
With the two-way synchronisation option selected, the next step is to add the source (left) and target (right) folders to the new job. As can be seen below, this is again done by clicking on the left or right folder on the ribbon toolbar and then selecting both a left and right folder in the main window panes (as can be seen below):
* Note, when selecting a mapped network share as a source or target folder, the GoodSync software seems able to recognise this and in my case offered to make use of the UNC (network) path instead of using the Windows drive letter (as can be seen below). A nice feature and potentially useful for those whom this might apply to.
With both the source and destination folders now selected, we can get our first synchronisation job running (I will look at some of the advanced settings in a moment). To initially analyse all files in both of the folders click on the “Analyse” button on the ribbon tool bar and then await the tool to scan and list the file contents, this can be seen below:
As can be seen above, after the initial analysis has run, the arrows pointing to the right indicate that the files exist in the source (left) folder but not yet in the target (right) destination, running the synchronisation manually (again form the ribbon bar) will manually start the sync job running and synchronise the two folders with each other.
As cab be seen above, once the manual synchronisation job has completed we can see the equal (=) symbol next to all of he files to indicate that the same copy of each of the files exists in both the left and right folders simultaneously (i.e. they are in sync with each other).
At this point we have the synchronisation job set-up and have manually analysed and run the synchronisation job itself, we can now look at some of the advanced settings which includes, amongst other things, setting an automatic job schedule and applying AES 256-bit file encryption to the folder contents.
As can be seen above, when entering the settings screen via the “Options” button on the ribbon bar, we initially see the general settings tab for the sync job currently selected and loaded up in the main application pane. One of the most useful sections in this page comes under the “Recycle Bin” heading whereby we can specify how long old versions of files (be them overwritten or deleted) are kept safe before being permanently deleted.
As can be seen above, I have made use of the “Save deleted/replaced files to History folder, multiple versions” to configure the sync so that any versions of files which are deleted or overwritten are still available for up to 6 months into the future. Moving down to the “Filters” tab and we can further configure our sync job to only include or specifically exclude certain files or file types, for example, as can be seen below I have specified my synchronisation job automatically exclude any ISO files form being synchronised:
Moving on and another very important section of the settings window is the scheduling tab, from here we can specify how often the sync job is run including, and if necessary, make use of a real-time setting which sees the GoodSync software automatically monitor files for any changes and then sync them as soon as is possible thereafter.
As can be seen above, whilst having options such as automatic (real-time) synchronisation is very useful, we still have the option to configure and apply a more traditional schedule if we need to. For example, we could have the scheduling tool run every 10 minutes, every hour, n specified days of the week or month or less frequently if required.
Finally in this section I will look at some of the advanced options for the synchronised folders themselves, this can include specifying what characteristics make individual files appear different to each other in the first place and the ability to apply secure encryption to any files which reside in the specified folders.
* Note that these advanced settings can be applied individually for both the left and the right folder respectively. This means (should we require it) we can potentially have different settings for both the left and the right folder.
There are a few other advanced settings and features (which I will cover under the “Advanced Settings” section later on) in this review, but for the most part the synchronisation job is now finished and can be saved, if a schedule has been applied, the job will start running the sync automatically in the background as per instructed. In the next section of this review I will begin looking at how GoodSync can be used in its “Backup” mode to perform device backups.
Backing-up and Restoring
When using GoodSync for the purposes of backup, we start off by creating a new job, naming the job with a descriptive name and then selecting the “Backup” option as can be seen below:
At this point, in much the same way as when creating a two-way sync job earlier on, we will need to select the files and folders to be backed-up in the left pane and the target storage location in the right (note that to exclude sub-folders and specified files we must use the “Multiple Folders/Files” button found on the ribbon toolbar to allow such selections to be made).
* Note that in addition to locally attached and network storage, GoodSync also supports the use of several popular 3rd Party cloud providers for backup storage including Amazon S3, Google Drive and Dropbox amongst others.
In my example I am going to make use of Dropbox in order to create a cloud based backup, this begins by selecting Dropbox as a target on the right of the file selection screen as can be seen below:
* Note that when using Dropbox, the software will need to connect to the Dropbox account being used, this process involves being re-directed to the Dropbox website and logging in to authenticate the connection between the two (other cloud storage options within GoodSync will have their own authentication processes which might differ from this).
With any files to be backed-up selected in the left pane and the Dropbox cloud storage selected in the right, the backup is now ready to be run. Before making a manual backup, however, I will set-up some of the advanced options first, as with the setting up of the two-way sync earlier on, this begins on the ribbon menu bar with the “Options” button.
As can be seen above, the General settings tab is now configured for use with a backup (one-way synchronisation) and allows the use of many of the same settings as with the two-way synchronisation job we looked at earlier on. This means form this initial settings screen (on the “General” tab) we can specify how deleted files are handled within the backup as well as define how long old or modified versions of files are handled (including keeping old versions for a specified number of days as suits).
Moving on through the backup settings and in much the same way as we could whilst configuring the two-way sync job earlier on, we can filter specified files and file types form being included in the job, run scripts before and after the job, set encryption on the cloud side of the backup and finally, set an automatic schedule for the backup to run upon:
As can be seen above, when configuring scheduling for the backup we make use of the same scheduling screen as was used earlier on, this means to synchronise a backup job we can simply set a time of day to be run, an ongoing interval (say, every 2 hours) or make use of the full scheduling system which allows specified days of the week or month to be used.
With the backup now run and stored safely within a Dropbox account, we can begin looking at the restore process, a process which for the most part can be initiated by visiting the stored files within the Dropbox account (or you cloud storage / local storage being used) and simply copying over the required files which need restoring. In the case where an older version of a file is required, all such previous versions are stored on the target storage (so in this case Dropbox) and can, again, be browsed through and the correct version copied back over to the device in use.
* Note that all historic versions are stored on the target storage under the “_gsdata_\_history_” folder (as can be seen below):
Whilst this Windows Explorer based approach to recovery is generally very easy to use, especially when not needing to make use of the historic or deleted versions functionality, I feel it might at some point in time mean searching through many versions of a file and relying on the Windows timestamps to determine which one is the correct version to recover (in my opinion at least, a recovery interface with a date & time selection filter would be preferable here).
And with all of that said, a generally easy to use and functional backup component which seems to work very well.
Advanced Settings
With the basics of two-way folder synchronisation and backup now covered, in this section I will be exploring some of the other advanced settings and uses that come with the GoodSync software. This starts off on the main application menu where we find the “All” section, a section from which we can run all configured jobs manually (either analyse or analyse and sync) with just a single click!
Moving on to the main application settings menu (Tools > Program Options) and we also have many more useful setting which can be set for the application as a whole, these include being able to minimise GoodSync to the system tray when it is “closed” and have GoodSync optionally start-up automatically and start working when the Windows system itself starts.
Moving onto the settings for the jobs themselves and one area not yet covered is the scripts section (as can be seen above). From this section we can specify a script be run using a set of pre-determined variables either before analysing, after analysing (but before the sync itself takes place) or, finally, after the synchronisation has completed. This is a very flexible approach to delivering things such as email status reports, for example we could specify a certain email address is used and send to it the time of the sync and the number of files which have been moved as a part of the final job.
Finally, as can be seen above, under the General settings tab for any individual sync job we have some other job related settings which have not been covered yet (and may prove useful). These include the ability to set a bandwidth limit thus controlling how much effect the job will have on the devices internet connection, the ability to set a time limit on the running of the job itself and the setting of how many parallel threads the application will use (in other words, how much of the device’s resources the GoodSync app will be able to make use of whilst working, a lower number having less impact on the rest of the system).
GoodSync Security
One of the most important tools for protecting any backed-up data (or in this case, any data synchronised off site to a 3rd party cloud storage provider) is to make use of strong AES 256-bit encryption. Thankfully, GoodSync makes applying such encryption very quick and easy via the settings menu when configuring a backup or synchronisation job across both the free and paid-for version of this software.
More information on this encryption which is deployed by GoodSync and how best to configure it can be found via this article on the GoodSync knowledge base.
GoodSync Support
GoodSync have many support resources available via their support portal, this includes a software manual, FAQ section and a good knowledge base explaining various different functions within the software.
All users also have access to 24/7 technical support via an online ticketing system with uses of the paid-for full version receiving a premium support service.
GoodSync Pricing
GoodSync have both a very functional free version, a paid-for full version as well as other solutions for business and professional users. The full version of GoodSync is currently priced at $29.95 per year for use on up to 5 devices (including Windows, Mac and Linux devices).
All version of GoodSync require a free GoodSync account be registered including the free to use version.


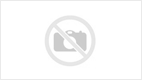
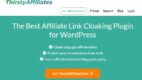
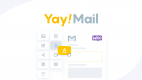
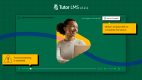
Leave a Reply