Sprout Invoices Review: Bill Clients Straight from WordPress
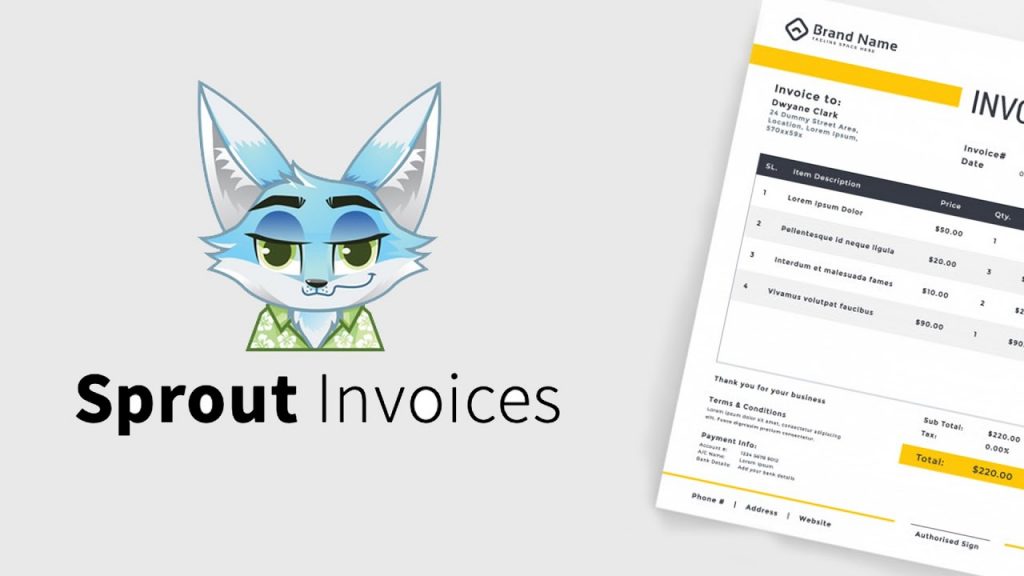
=>> Get Sprout Invoices Now <<=
What’s it Do?
Sprout Invoices has a few main functions. The first, and probably most useful, is the ability to create, send and collect payments on invoices right in WordPress. Its interface allows you to create an invoice pretty quickly, add a client to it, then set up how you would like to collect payments. What the plugin ultimately gives you is a fully customizable, itemized invoice that you can send to clients. Clients, in turn, can pay the invoice straight from that page. To go along with this, Sprout Invoices also gives you the ability to collect your clients and projects all in one place, and then assign invoices to them automatically. It also allows you to set up estimates, and collect information through a front-end form that populates the back-end automatically.
And in the background, Sprout Invoices lets you track what’s going on. Which invoices went out, which have been paid, pending estimates, and projects your currently working on, is all tracked using reporting and can be easily viewed and edited in the admin. If you find yourself struggling with how to manage clients over and over, Sprout Invoices has created a workflow that should be flexible enough to fit in with how you do things but also automated enough to take care of the more annoying pain points in the process.
How’s it Work?
Sprout Invoices starts with a simple invoice. In fact, you can use the plugin just for this part of the process if you want. But you’ll see that there’s a bit more that can be done. The first thing to do after installing and activating the plugin is visiting Sprout Apps -> Sprout Invoices in the admin, and enter your license key.
Next, you’ll have to take a few minutes to set up the basics of the app. Sprout Invoices gives you pretty smart defaults to follow, but it’s worth looking through and customizing what’s necessary. Click on “General Settings” to get started with. The first section is “Lead Generation” which allows you to add a typical front-end form to your site, so you can collect estimates from clients automatically.
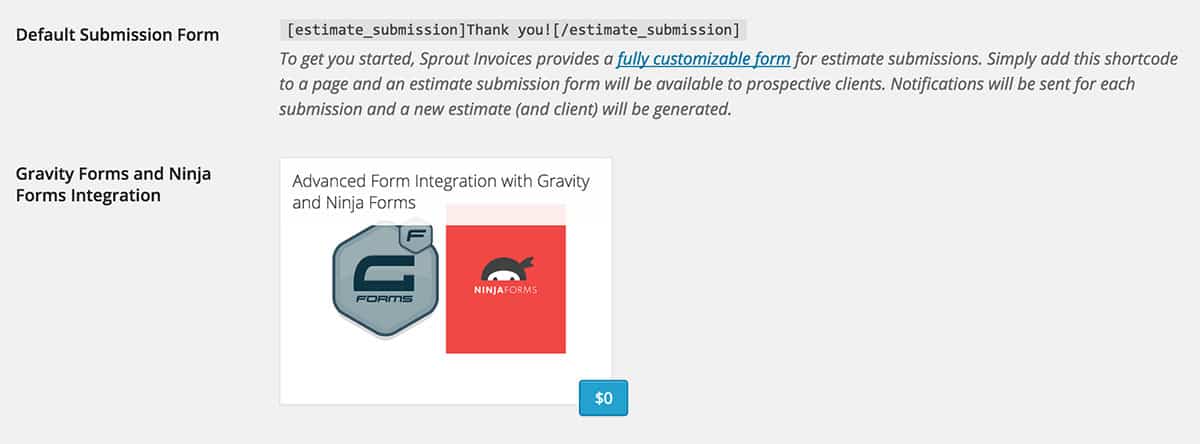
Estimate shortcode
You will see a shortcode to place this form on your site, or you can integrate with Ninja Forms or Gravity Forms with a bundled add-on. If you’re looking to customize what this form says, you can use a simple function, but by default, the form collects basic project requirements automatically, like budget, description, and attachments. These funnel automatically into your Estimates, which we’ll get to in a bit.
Next, you’ll see some basic settings for “Invoices” and “Estimates”. For each, you can customize exactly what the page slug base should be (something like “invoices” for instance), and the Notes and Terms that should be added to the bottom of Invoices/Estimates. These should include the standard Terms that you send along to clients.
Lastly, you will see that you can customize your company’s info, which is pulled from the Blog’s title and description. Make sure you include all the relevant details your client will need, and specify the Currency settings for your locale.
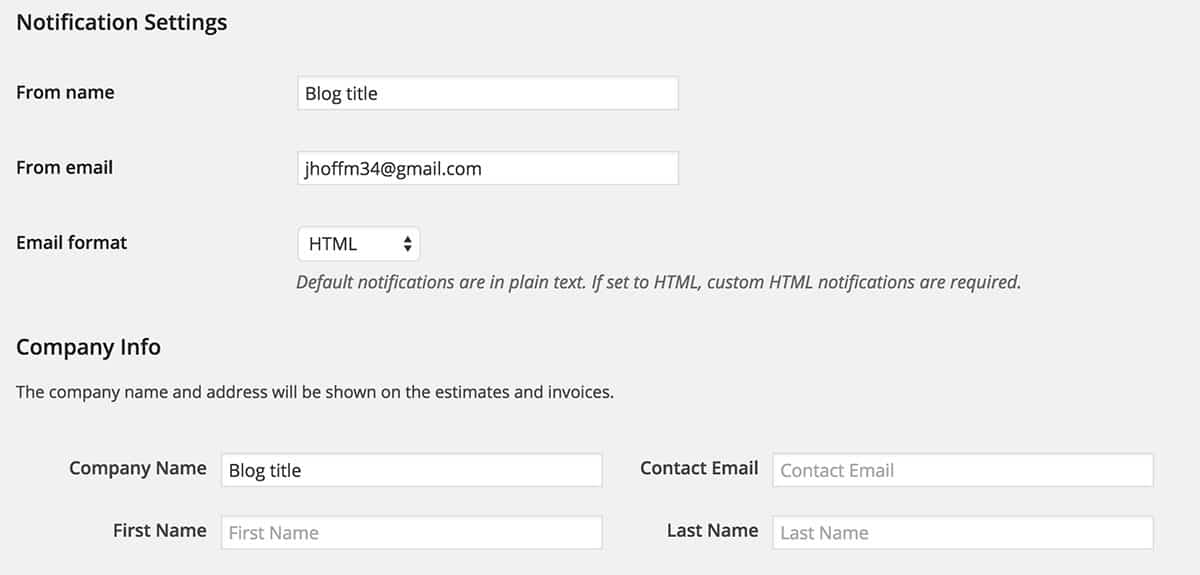
Customize your basic notification settings and blog information
Once this is set up, you can go ahead and start creating your first Invoice, and I encourage you to do so. But I’d like to back up a bit and talk about how to use Sprout Invoices to your advantage in a couple of ways. Don’t worry, we’ll be getting the invoices soon.
First, there are Estimates, which we already talked a bit about how to set up. But the cool thing is that when a client fills out your estimate form, it is automatically populated on the back-end and can easily be converted to a project once you begin working on it.
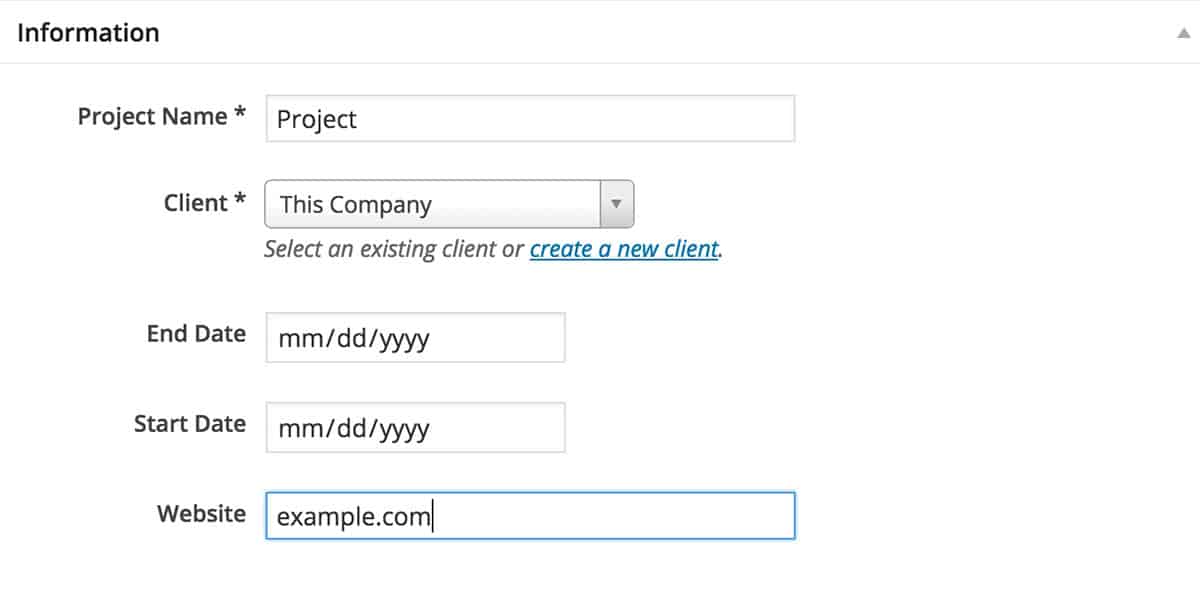
Add a project
Projects all you to group together invoices in meaningful ways. So, if you have a bit of work that is going to take more then one invoice with different amounts, you can set up a project, and then assign each individual invoice to that project. Of course, there are also recurring invoices so that if you need to bill a client the same amount each, say week or month, you can do so right from the Invoice edit screen.
Speaking of clients, you can also add clients to Sprout Invoices by visiting Invoices -> Clients. Here you can add the basic information for a client, and then again add this to an invoice so that information is pulled in automatically for you. That way, you won’t have to fill it out over and over again.
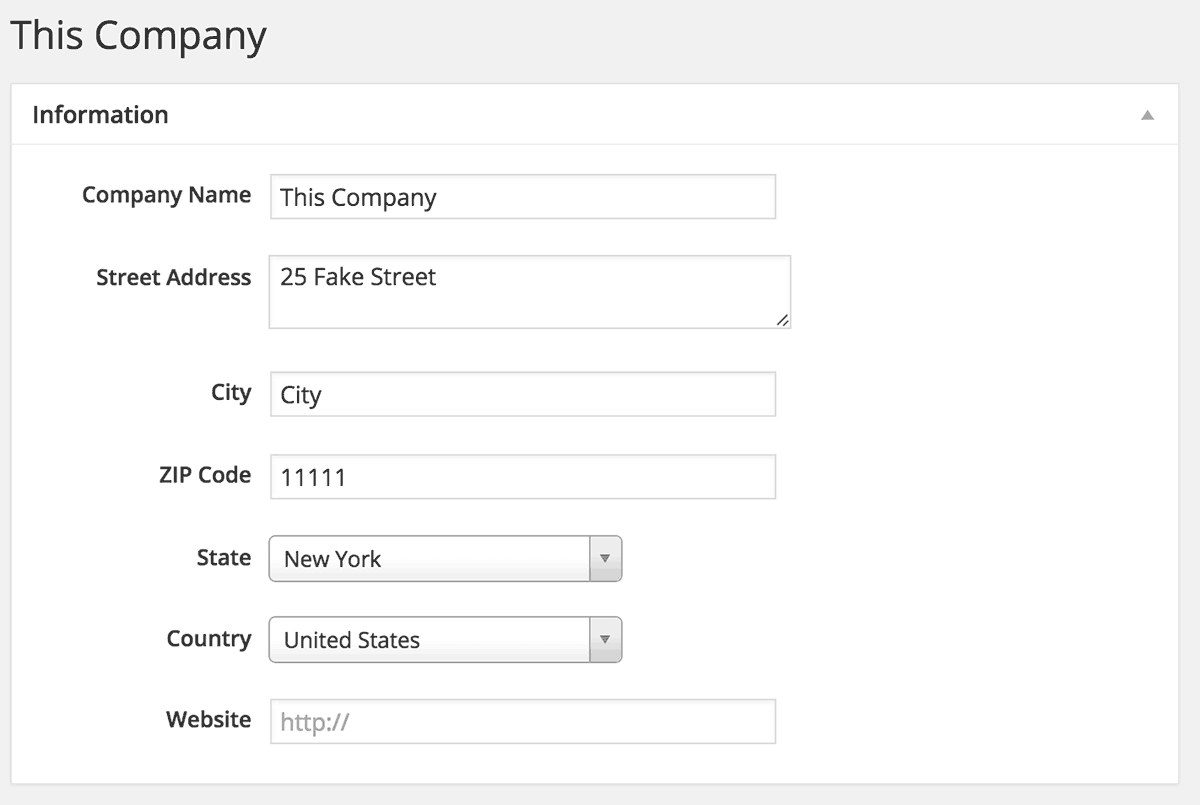
Adding a client is very simple
So if you choose to follow this workflow, you can add your client, set up a project, and everything kind of ends with your Invoice. To create a new one, visit Invoices -> Add Invoice. There, you will see an itemized list. For each list item, you can add a basic description of the work done, your hourly rate, and how many hours to add (Qty). You can also add a percentage if you want to subtract a percentage of tax or something similar.
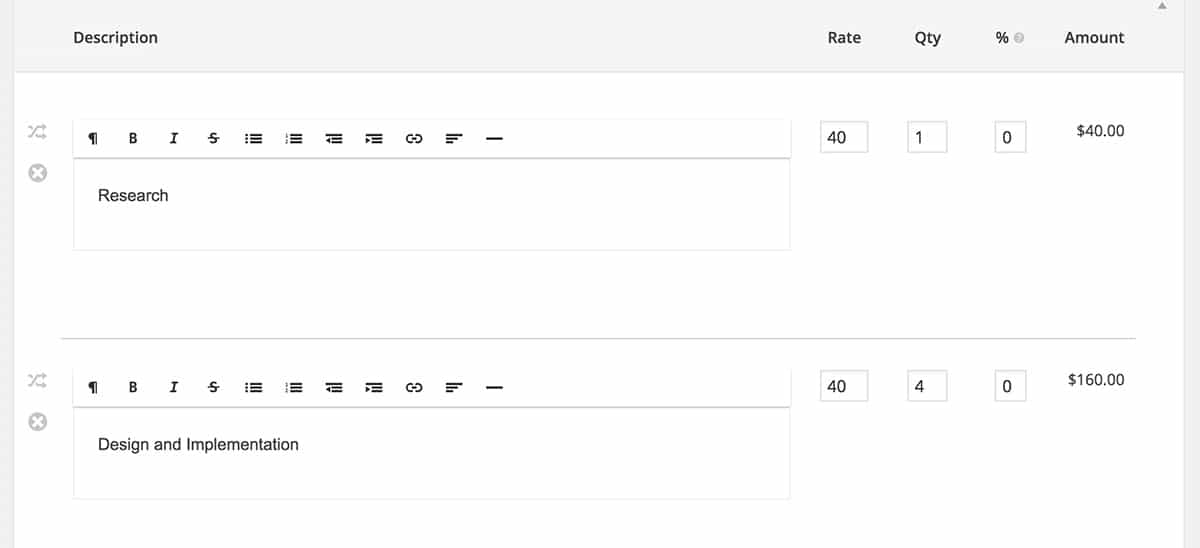
Add a simple list of items you’d like to invoice
After you’ve set up your Invoice, you can use the menu below to populate it with necessary fields. For instance, you can select a “Client” from your client list, or add a new one. You can also select a “Project”, though this is optional. Below this, you can also set your invoice to recurring, if you need to bill the same client for the same itemized list of work on an ongoing basis.
The last sections to check out are the “Terms” and “Notes” section. By default, this will pull what you set up in your general settings, but you can change them here. Once everything is set up, simply click “Publish”. If you view the Invoice you just created, you will see a beautiful Invoice automatically populated for you that you can send along to clients. If you want to customize your Invoice a bit, by uploading your own logo and using different colors, you can hover over your site’s name in the admin bar, and select “Customize”.
This will take you to the Theme Customizer where you will see a new section called “Sprout Invoices”. Use these options to upload your own logo, and edit the highlight colors in your invoices and estimates.
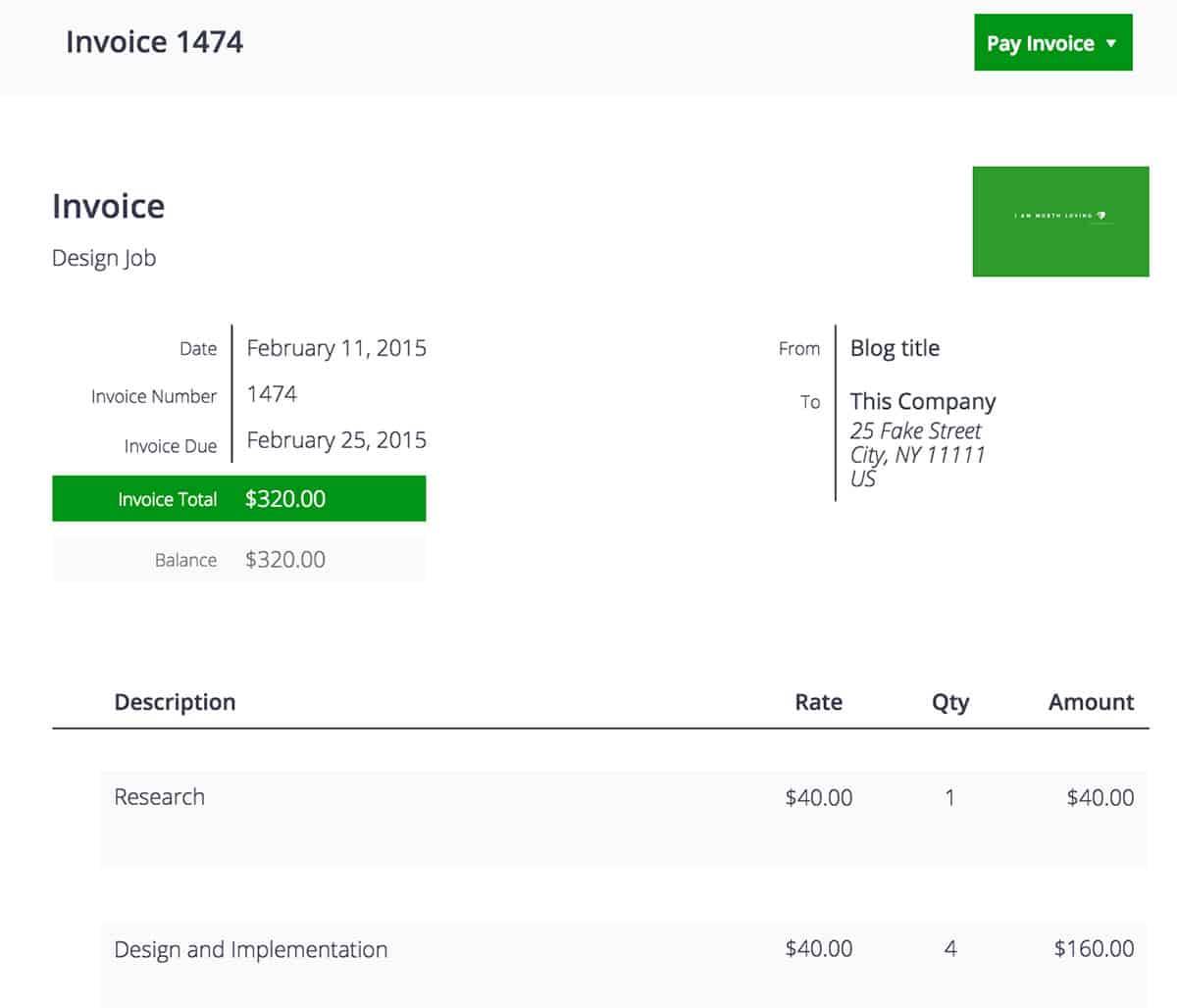
Your fully customized invoice to send along to clients
What you get to send along to clients is a well-constructed invoice for them to look over. And even better, you can accept payments right through it. If you have set up your Paypal account (or use the Stripe add-on for this plugin), then clients can simply click the “Pay Now” button at the top right of the invoice. After they have paid it, you will be notified and the invoice will be marked as paid on the back-end.
At any time, you can go to Sprout Apps -> Sprout Invoices and click on “Reports” to view the status of your invoices, estimates, and projects, and keep on top of all of the things you need to do, and what you’re still owed.
Getting the Most Out of Sprout Invoices
This is probably enough to get you started. But if you find yourself building WordPress sites for clients a lot, I have no doubt that Sprout Invoices will come in handy quite a bit. It’s lightweight, easy to use, and takes care of the boring bits. I’ve spoken with members of the team, and they put a lot of care and details into the product, so you can be sure it’s always being updated.
There is a free version, which actually gets you most of the way there. You get access to all the invoicing, and you can easily create projects, add clients, etc. However, there is also a premium license, as well as some premium add-ons that you can purchase. The license gives you access to Priority support, as well as a basic suite of premium features, such as recurring invoices, Dashboards with Advanced Reporting, and a dashboard for your clients to view. In addition, there are several add-ons that you can purchase a la carte, such as Stripe payments, time-tracking, and PDF export. With one or two add-ons, you can turn Sprout Invoices into a fully-featured project management app.
A basic license for Sprout Invoices is $79, and a business license is $139, which includes all of the add-ons I mentioned above bundled with it, and a direct line to the developers to suggest new features. But don’t worry, the plugin team is offering 25% off for Tidy Repo readers. Just follow this link.


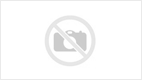
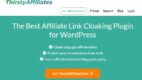
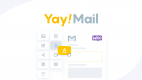
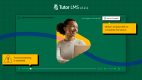
Leave a Reply