How to Create a Custom Grading Scale in Tutor LMS
Education is a multifaceted process. Gone are the days when the students had to wait like a Cuckoo to complete their month-long exams and several weeks to get their grade reports.
The situation has improved now. With the help of modern learning management systems like Tutor LMS, students get their exam results right after completing their online exams. It saves lots of time for both tutors and students.
In fact, a study conducted by the University of Michigan published that academic competence boosts the feelings of self-worth for more than 80% of students. So, if the tutors can publish exam results instantly, the students will be motivated even more to continue their studies.
Thus, every online instructor should include a grading system on their online course to calculate students’ grades precisely. That’s why today, we’re going to cover the easiest method of including a custom grading scale in an eLearning platform. Let’s get into it!
What is Meant by Custom Grade Scale?
A grade scale in the eLearning sector is a method of assessing the educational performance of a learner. Usually, educators use a range of numbers like 1-100 as a standard scale to evaluate the learners’ performance.
But, the general grading scale isn’t suitable for every situation. Different courses require different performance indicators to evaluate the learners better. That’s why the trainers need to use personalized grading scales to represent the students’ performance. These personalized scales are known as custom grade scales.
Categories of Grading Systems
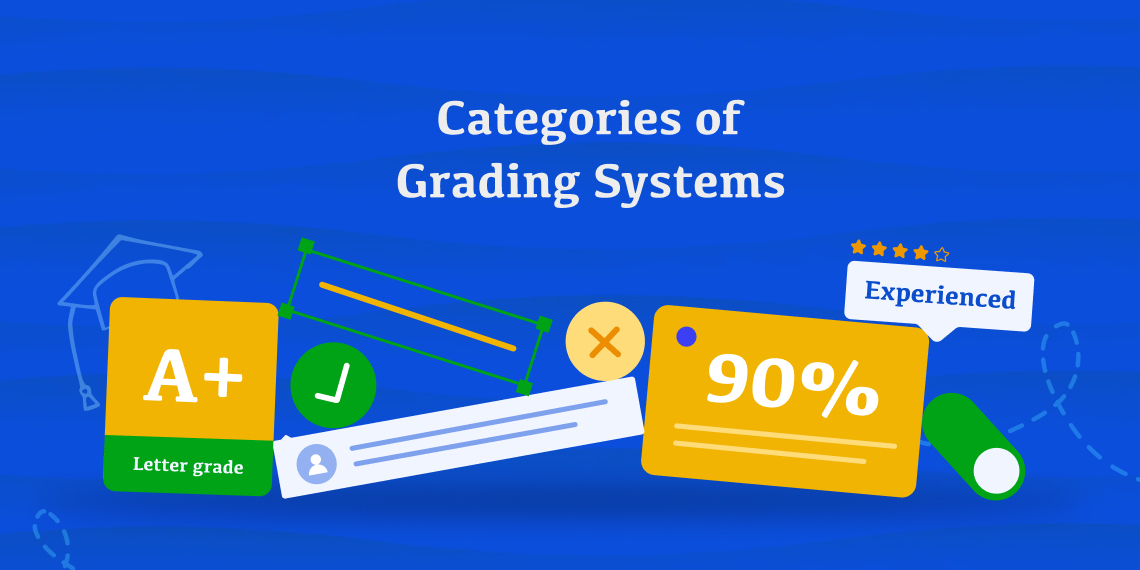
There are different types of grading scales around the world. Here are some of the popular scales –
- Letter Grading Scale – typically grading the learners from A-grade to F-grade.
- Pass/Fail grading – used to determine whether the students scored a certain number or not.
- Percentage Grading Scale – scoring a student from 0% to 100%.
- Mastery-based Grading Scale – grading the students based on their mastery like ‘advanced’, ‘professional’, ‘experienced’, ‘passer’, etc.
- Narrative Grading – writing general feedback to the learners.
These are the most commonly used grading scales in an eLearning platform.
How to Create A Custom Grade Scale in Tutor LMS?
Tutor LMS already lets you create the most comprehensive online courses with unlimited quizzes, assignments, learning materials, etc. But, you must include an automated grade calculator in your LMS so that the learners can track their learning performance.
So, let’s explain the step-by-step process of creating a custom grade scale in Tutor LMS.
Step #1: Enable the Gradebook Addon
We will use the Gradebook addon to create a custom grading scale in Tutor LMS. So, the very first thing you have to do is activate the Gradebook addon.
Follow this guide to activate this addon:
- Log in to your WordPress site Dashboard.
- Navigate to Tutor LMS Pro > Add-ons
- Scroll down or search for Gradebook
- Press the toggle button
Here’s the visual representation of the activation process:
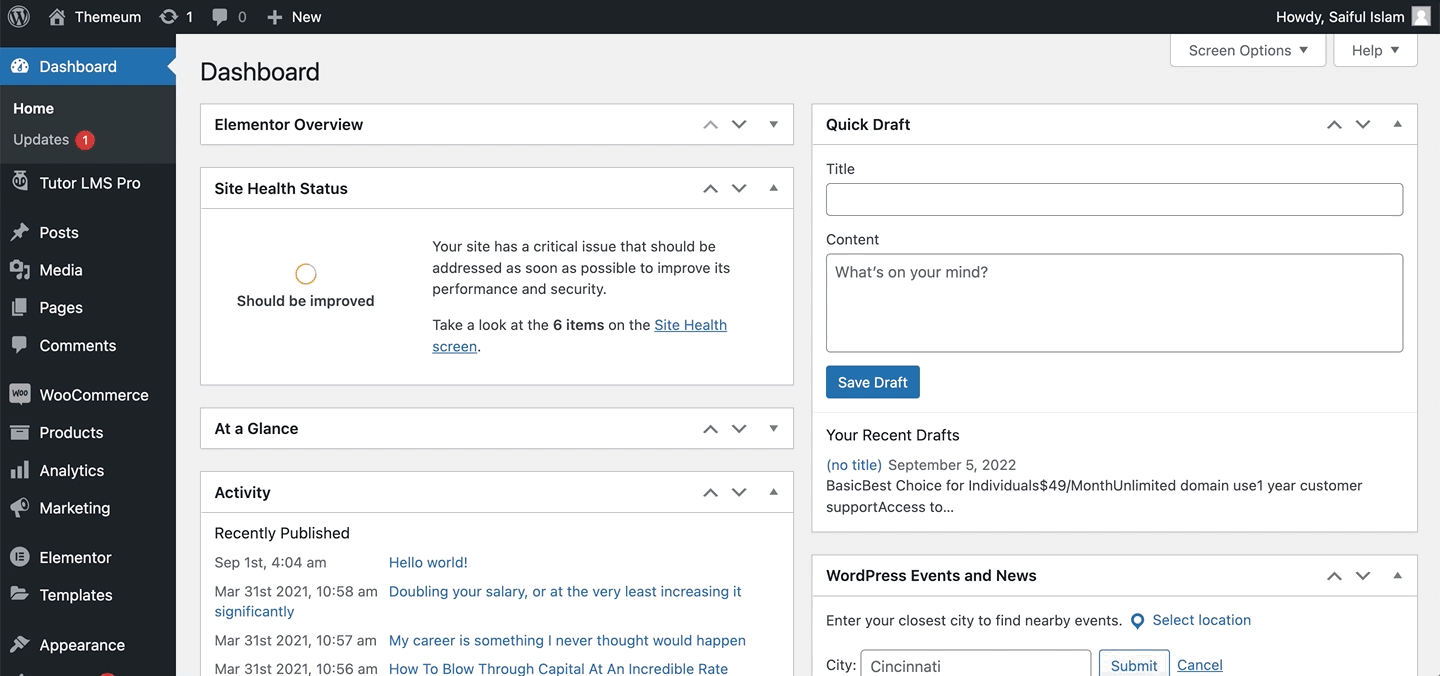
Now, reload the page to check whether you’ve enabled the Gradebook addon properly or not. If everything goes as planned, the Gradebook option will be added on the left sidebar of your WordPress dashboard panel by now.
You have to use the Tutor LMS Pro version to use addons on your eLearning website. And the best part is you’re getting all the addons in a single package without paying extra bucks for addons from multiple vendors.
Step #2: Adjusting Gradebook Functionalities
After enabling the Gradebook addon, you have to adjust the Gradebook functionalities. You can access these by navigating WP Dashboard > Tutor LMS Pro > Settings > Gradebook.
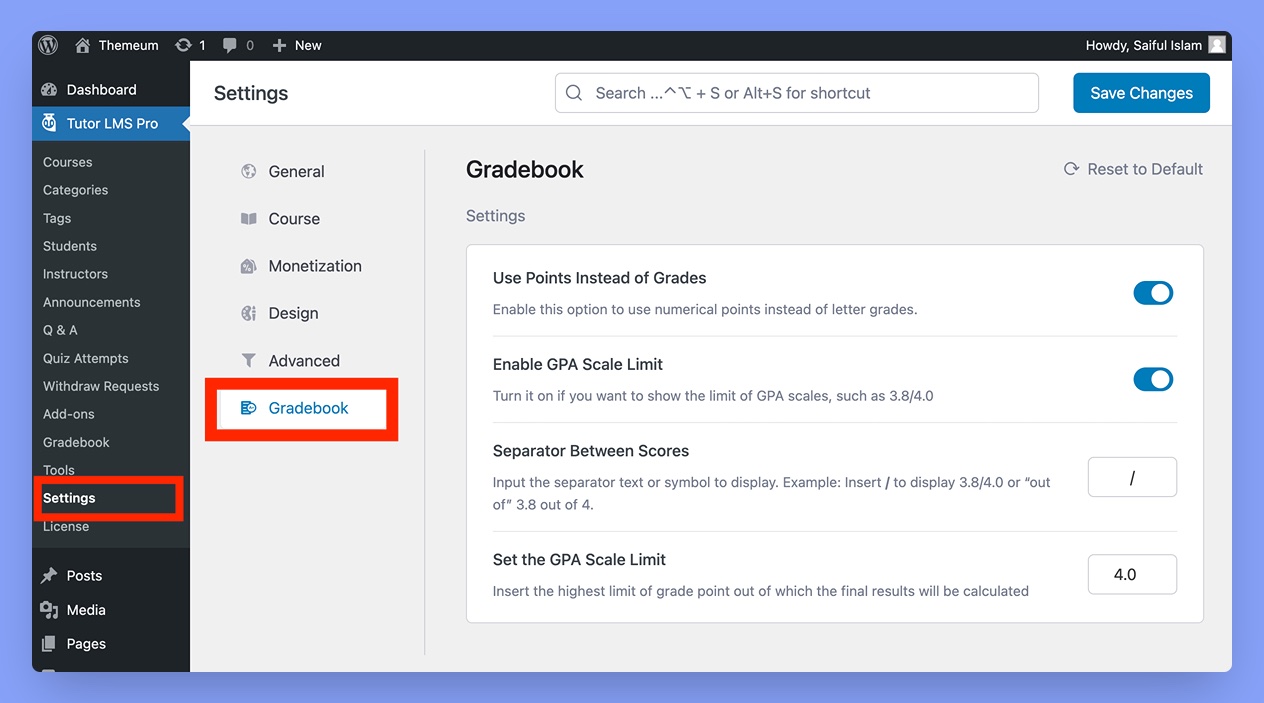
Here, you’ll get four different options to customize your grading options. These are:
Using Grade Points
Tutor LMS lets the trainers use both grades and percentages on their learner’s scorecards. By default, it will show the percentage marks on the gradebook. But, you can also display the grade points in lieu of percentages by enabling the ‘Use Points Instead of Grades’ option.
Enabling GPA Scale Limit
You can use this option to display the limit of your GPA scale in the gradebook. Thus the learners will understand how their grades will be calculated. Suppose a student has scored 3.05 out of 4.00. By default, Tutor LMS will display the grade as only 3.05. But you can display the score as 3.05/4.00 by enabling this feature.
Customize Score Separator
You can use customized score separators while displaying the scores. You can use either text or symbols here. For example, if you use “/” there, the output will be 3.05/4.00. However, the grade will be displayed as 3.05 out of 4.00 if you use “out of” in the textbox.
Setting the GPA Scale Limit
Different eLearning portals require different grading scales. So, Tutor LMS offers you the freedom to choose the appropriate grading scale. However, most people use the 4.0-grade scale or 5.0-grade scale on their online platform. So, try to use one of these most commonly used scales to evaluate the learners.
Step #3: Configuring the Grades
Here comes the most important part, configuring the grades. Follow the steps below to configure the grades for the first time:
- Log in to your WordPress site Dashboard.
- Navigate to Tutor LMS Pro > Gradebook
- Click on the Grade Settings tab
- Import sample data
After importing the Tutor LMS sample data, you’ll get the following grades. You can modify each grade by using the Edit button on the right side.
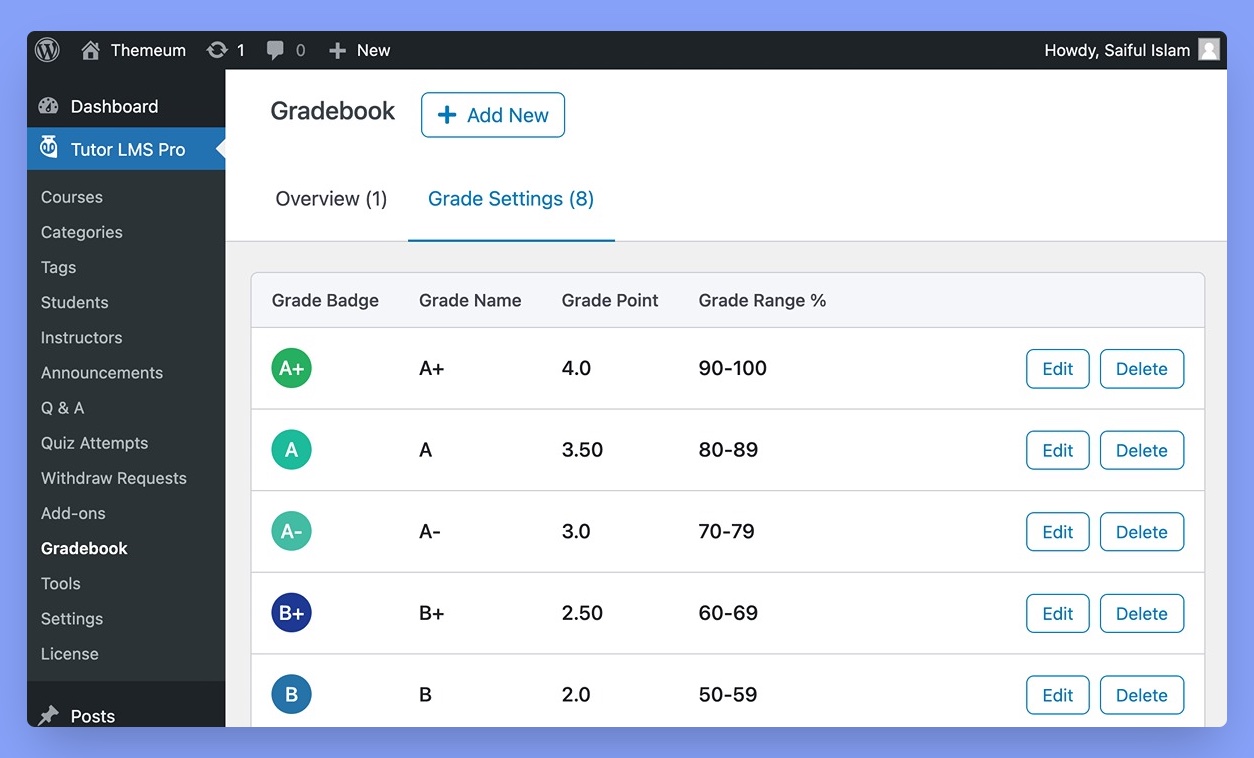
Note: You don’t need to save those grade points manually after modifying the grade range. These will be saved automatically.
Step #4: Adding a New Grade
If you don’t want to use the sample Tutor LMS grades in your eLearning platform, you may add your customized grading ranges. Follow the steps below to add a new grade:
- Log in to your WordPress site Dashboard.
- Navigate to Tutor LMS Pro > Gradebook
- Click on the Grade Settings tab
- Click on the Add New button on the top bar
- Input required information
- Click on the Add new Grade button.
That’s how you can add a custom grade to your eLearning platform.
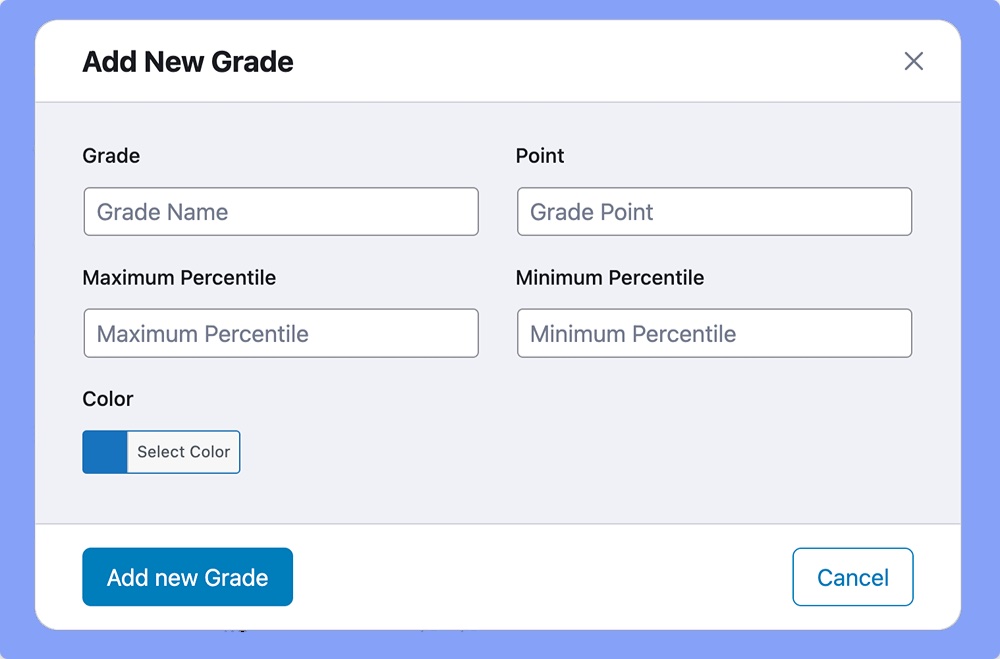
However, you have to provide five different types of information in order to create a new grade. These are:
- Grade name: Enter your preferred grade name. Example – A+, A, A-, B, etc.
- Grade point: Enter the grade point in number format. For example – 4, 3.50, 3.00, etc.
- Minimum and maximum percentile: You have to enter the range of percentiles for that specific grade.
- Color: Apply a unique color that will be applied to the grade badge.
That’s how you can add new grades to your eLearning platform.
Tutor LMS supports adding unlimited grade points on your eLearning platform.
Step #5: Testing of the Custom Grade Scale
After creating the custom grade scale, it will be automatically applied to your existing courses. As a trainer, you can check the newly added grades by navigating to WP Dashboard > Tutor LMS Pro > Gradebook > Overview tab.
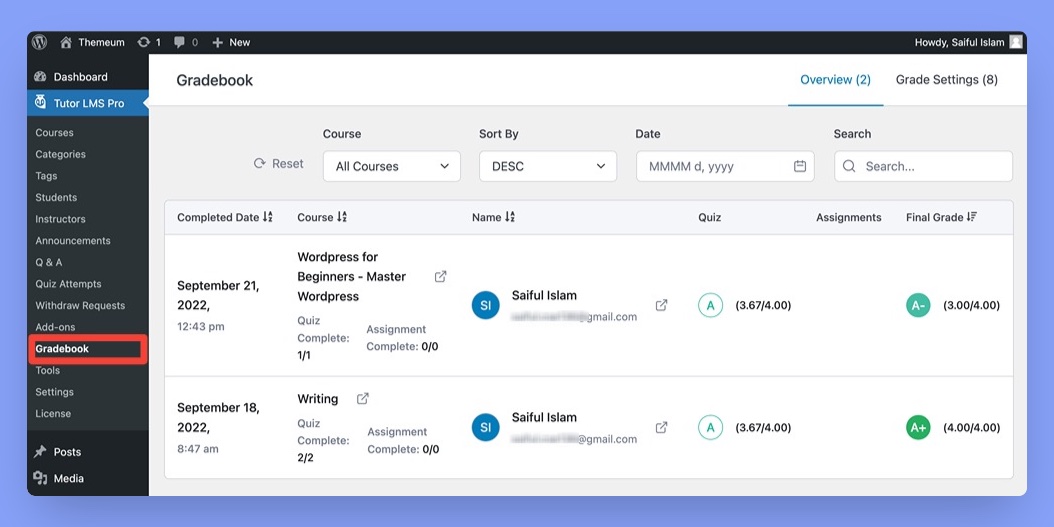
That’s it!
We have successfully added the custom grade scale to our online learning platform. Easy peasy, isn’t it?
How Can a Student Generate the Gradebook from the Frontend?
Students can check their updated grades immediately after the instructor activates and set up the custom grading scale. Now, the students can check the updated grades under the Gradebook tab after browsing the relevant course homepage.
Here’s a sample gradebook information of custom grades from a student’s dashboard.
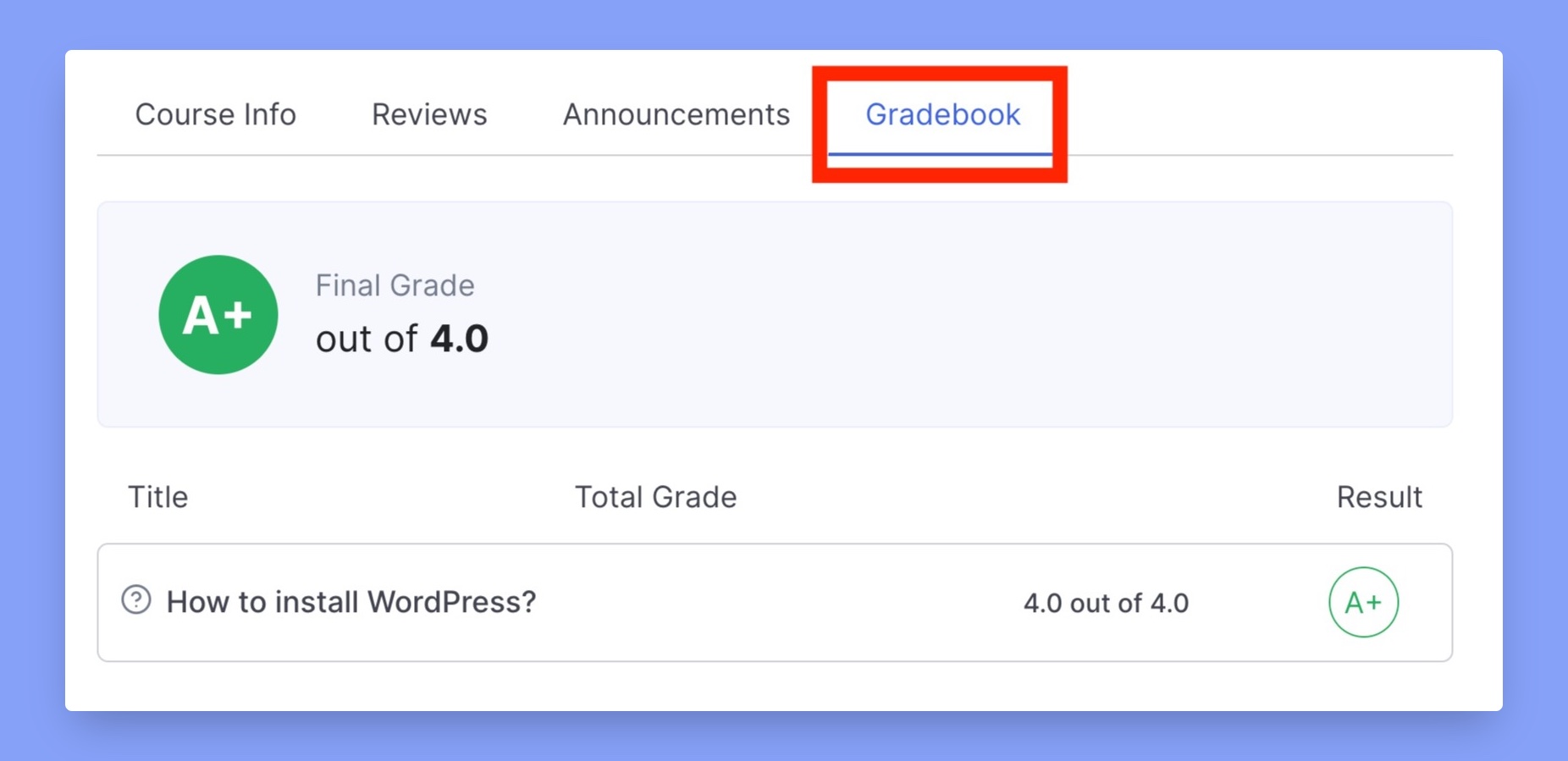
Note: A gradebook can be generated only by a student. The instructor or website admin cannot generate gradebooks for the students.
Advantages of Using the Custom Grading Scale for eLearning Courses
Both the tutors and students can be benefited from implementing a custom grade scale on their eLearning platform. Here are some of the top benefits:
Determination of students’ weaknesses and strengths
A perfect grading system helps the students to identify their strengths and weaknesses in different topics. Thus they will understand which topic to focus on properly.
Classification of Students
Every student is different in terms of knowledge, skill, or learning capability. An appropriate grading system helps the tutor identify the students based on their capability. Thus he can take extra care of the students who need it the most.
Accuracy in Students’ Results
Grading is one of the major indicators of students’ knowledge of a particular topic. So, the tutors should use a perfect learning management system like Tutor LMS with the Gradebook addon, which will calculate the students’ grades more accurately.
Teachers Get a Better Idea about Topic Clarity
Every tutor tries their best to teach every topic to the students as effectively as possible. But still, there might be some room for improvement in different topics. A tutor can easily find out which topic to improve by analyzing the student’s performance on that particular topic.
Final Words
Keeping track of students’ grades is the best way to track students’ learning activities. So, use the Gradebook addon with Tutor LMS to offer the best grading experience to the learners.
We hope that every online instructor can add a custom grade scale to their eLearning website by following this tutorial. However, if you have questions or suggestions about this topic, feel free to inform us via the comment box below. Our expert team members will respond to your query ASAP.
Happy learning!


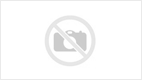
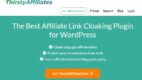
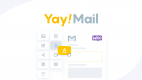
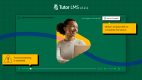
Leave a Reply